Как улучшить качество фотографии? Улучшить качество фотографии в "Фотошопе"
Привычно употребляя термин "качество", мы редко задумываемся над его значением и смыслом, подразумевая, что это нечто само собой разумеющееся и не нуждающееся ни в комментариях, ни в объяснениях. Качественное - значит хорошее и положительное.
Что такое качество фотографии?
Поскольку это совокупная и многогранная оценка предмета, объекта, явления и т. д., существует даже не одно, а несколько витиеватых определений и формулировок этого понятия. Одна из трактовок в толковом словаре Ожегова гласит, что качество - это то, что делает предмет таким, какой он есть на самом деле. Видимо, именно это определение имеют в виду пользователи, интересующиеся тем, как улучшить качество фотографии в целом, не ссылаясь на конкретные проблемы с изображением, которые между тем могут быть связаны и с резкостью, и с освещенностью, и с колоритом, и с насыщенностью красок, и с композицией и так далее. Со всеми этими недостатками и дефектами в той или иной степени справляются специальные программы и онлайн-сервисы, которых сегодня просто не счесть.
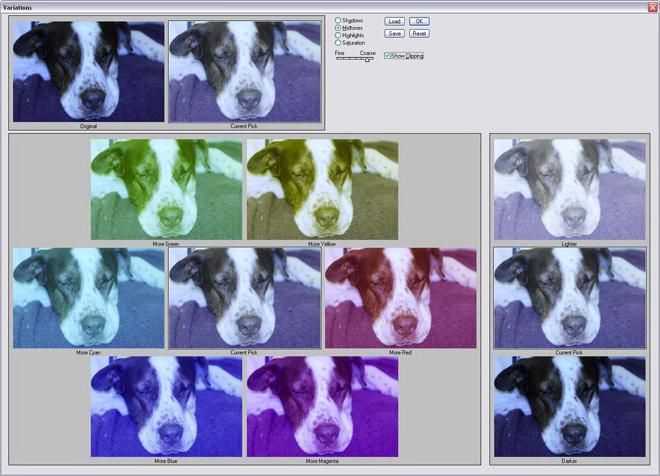
Графические редакторы
Программы, разработанные для создания, обработки, просмотра и редактирования изображений, называют графическими редакторами, и все они обладают функциями коррекции различных параметров снимков. Сегодня почти каждая программа, улучшающая качество фотографии, может делать с изображениями все, на что только способна умеренная фантазия, да еще и разными способами. Отрадно то, что создатели программ, прекрасно понимая, что может потребоваться пользователям, учитывают нужды всех категорий: от абсолютного, но полного энтузиазма профана до крутого профи.
В арсенале инструментов большинства редакторов обязательно имеются средства коррекции яркости, контраста и цветового баланса, а также функции повышения четкости и обрезки лишних краев фотографий. А справиться с красными глазами все программы сейчас могут одним щелчком мыши.
Бывает так, что, задаваясь вопросом о том, как улучшить качество фотографии, мы не совсем хорошо представляем, чем ей можно "помочь". Вот для таких случаев у многих графических редакторов предусмотрены автоматические функции коррекции различных параметров изображения, применяя которые, вы можете оценить интеллектуальные и эстетические способности программы (раз не доверяете своим) и либо согласиться с ней, либо внести свои поправки.
Если бы число программ для обработки изображений было сравнимо с ассортиментом обуви в советское время, у пользователей не было бы проблем с выбором, но когда, для того чтобы улучшить фотографию плохого качества, вам предлагают несколько десятков приложений и сервисов, и все они гарантируют блестящий результат, тут есть над чем подумать.
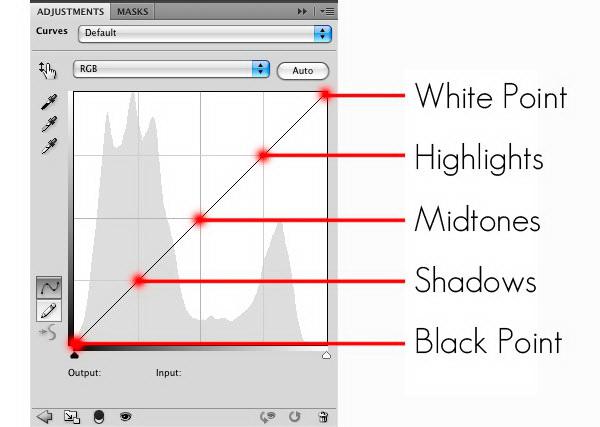
Выбираем редактор
Если бы все графические редакторы стали допытываться у зеркальца, кто из них "всех румяней и белее", то зеркало, искренне заверяя каждого, мол, "ты прекрасен, спору нет", скорее всего, добавляло бы: "Но Photoshop всех милее…" С этим, конечно, далеко не все согласятся, потому что с жемчужиной от Adobe могут поспорить сегодня многие редакторы, например Corel Photo-paint, Corel PaintShop Photo Pro, Gimp, Ulead PhotoImpact и ряд других, но большинство пользователей, пожалуй, предпочтут улучшить качество фотографии в "Фотошопе", потому что эта программа по-прежнему считается чем-то вроде промышленного стандарта в обработке изображений.
Кроме того, интерфейс "Фотошопа" можно считать универсальным в плане сходства с большинством продвинутых и наиболее популярных редакторов, поэтому после ознакомления с основными операциями обработки фото в нем с остальными программами уже не будет особых проблем.
В меню каждого серьезного графического редактора, помимо, естественно, пункта "Редактирование", есть вкладка "Изображение", а в ней - раздел "Коррекция", в меню которого и собраны все основные команды по настройке качественных параметров рисунков.
Варианты
Команда подбора света и цвета с названием "Варианты" - не первая в меню "Коррекция" и не обещает безукоризненный результат, но простота и наглядность инструмента могут подкупить не только начинающего пользователя.
Выбрав в окне настроек параметр (тени, света, средние тона и насыщенность), мы наблюдаем вверху слева за изменениями, которые отражаются на откорректированном изображении ("Результат"), и сравниваем его с исходным рисунком (справа). Цвет подбирается из шести вариантов в большом окне внизу с отражением результата в центре. Справа можно выбрать более светлый или более темный вариант, а движком вверху регулируется степень проявления эффекта.
Яркость и контраст
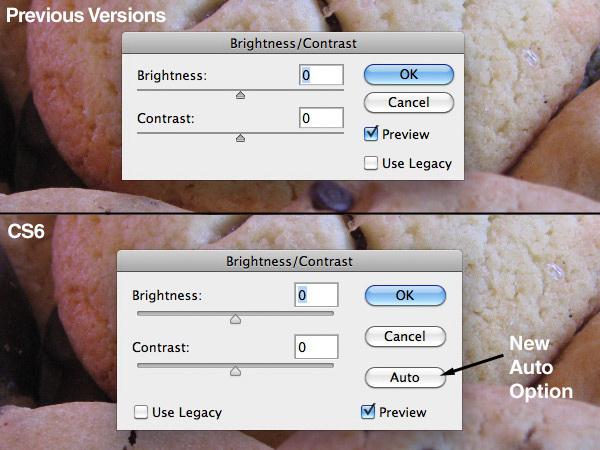
Первая, самая простая в использовании и не отличающаяся тонкостью эффекта команда "Яркость/Контраст" иногда может "сказать решающее слово", когда еще не понятно, как улучшить качество фотографии, но есть уверенность, что это необходимо.
Инструмент снабжен двумя движками, которые и управляют параметрами яркости и контраста в диапазоне значений от -100% (влево) до +100% (вправо). По умолчанию ползунки находятся в средней точке "0", в которой отсутствует какая-либо коррекция. Можно выставлять числа и вручную, но в любом случае этот инструмент несколько грубоват и, как правило, используется лишь тогда, когда требуется минимальное вмешательство в подопечные ему параметры.
Для "клинических" случаев предусмотрены более серьезные и сложные инструменты регулировки уровней и кривых яркости.
По команде "Уровни" программа откроет окно с графиком (гистограммой) распределения яркости в изображении, значения которой отложены по горизонтали, а по вертикали - количество точек с такой яркостью на изображении. Желаемого эффекта добиваются изменением границ (точек) белого и черного с помощью соответствующих ползунков на графике или на шкале выходных значений под ним, но можно довериться и автоматической настройке (кнопка "Авто").
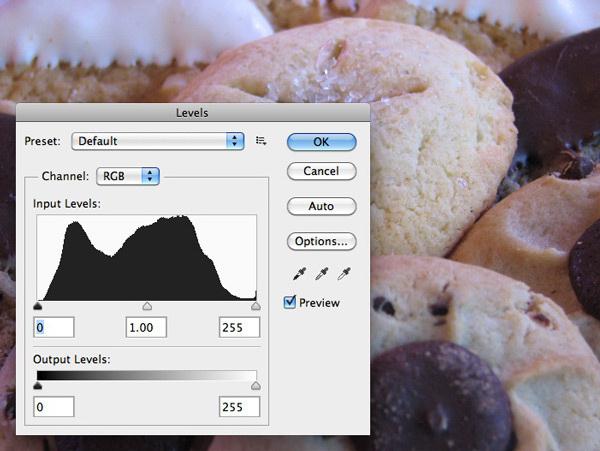
Еще один инструмент, которому, наверное, нет равных в способности манипулировать тоном, иногда просто незаменим для тех, кто гадает, как улучшить качество фотографии. Это инструмент регулировки кривых яркости.
По команде "Кривые" откроется окно с графиком, на котором по горизонтальной оси отложены яркости точек оригинального (исходного) изображения, а по вертикали - значения на выходе, то есть после обработки. Оптимального результата распределения яркости на изображении добиваются, растягивая или сужая ее диапазон перемещением по горизонтальной и вертикальной осям узелков на концах кривой или изменяя ее форму. Нередко кривой придают S-образную конфигурацию, которая приводит к более мягкому эффекту, чем ломаная линия.
Настройка баланса цветов
Одна из команд, управляющих колоритом изображения, называется "Цветовой баланс", и этот инструмент может выручить, когда возникает большое сомнение, можно ли улучшить качество фотографии, на которой вызывающе преобладает тот или иной тон.
На первый взгляд здесь все просто. Если изображение не в меру покраснело, смещение влево движка пары "Голубой – Красный" приведет его, что касается красноты, в норму, но при этом увеличится яркость голубого тона, потому что все три пары представляют собой противоположные цвета. Точно так же увеличение зеленого приведет к ослаблению пурпурного цвета, а усиление синего тона растворит желтые оттенки. Поэтому оказывается очень кстати возможность инструмента настраивать и тоновой баланс, то есть раздельно регулировать цвет в тенях, свете и средних тонах.
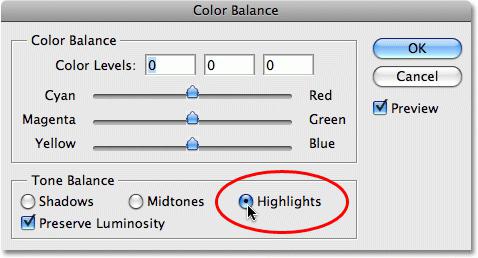
Коррекция оттенков, насыщенности и света
Когда кто-то озабочен тем, как изменить качество фотографии, речь может идти не обязательно о том, что лучше или хуже, например, о стилистическом преобразовании снимка, но команда "Цветовой тон/ Насыщенность" призвана доводить до ума именно качественные характеристики изображения в общепринятом смысле.
Это мощный инструмент, алгоритм работы с цветом у которого, в отличие от предыдущей настройки цветового баланса, основан на регулировке параметров тона, насыщенности и освещенности. Кроме того, этот инструмент позволяет сдвигать общую цветовую гамму изображения или настраивать цвета каждый отдельно в разных частях цветового диапазона.
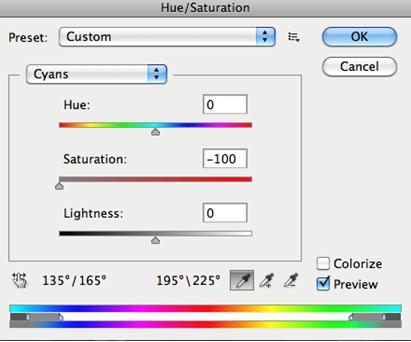
Раздельная регулировка тона
Для того чтобы справиться с распространенной проблемой фотографии, когда, например, в ее темных участках едва различимы детали, предусмотрена команда "Тени/Света". Ползунок "Эффект" на шкале "Тени" осветлит излишне затемненные участки и проявит неясные контуры, а такой же движок в секции "Света" придаст, например, ослепительно яркому небу естественную голубизну. Галочка в чекбоксе "Дополнительные настройки" развернет большой список вспомогательных (но далеко не всегда обязательных) регулировок ширины цветового диапазона в тенях и свете, масштаба коррекции (радиуса), коррекции цветов в измененных участках и контрастности средних тонов.
В меню "Коррекция" есть еще несколько функций обработки изображений, но в большинстве случаев возможностей перечисленных выше инструментов достаточно для улучшения качества фотографий.
Каждая из коррекций в той или иной степени влечет за собой необратимые изменения исходного изображения, но, так как улучшить фотографию плохого качества можно и без ущерба для оригинала, было бы большим упущением не упомянуть о том, что для всех (почти) команд в меню "Коррекция" предусмотрен недеструктивный способ их выполнения с использованием одноименных корректирующих слоев. Все они открываются по команде "Новый корректирующий слой" в меню "Слои" или кнопкой (черно-белый кружочек) в нижней части панели слоев.
Прочие коррекции
С резкостью, шумами, искажениями перспективы, дисторсией и прочими неприятностями разберутся (с вашей помощью) соответствующие команды в меню "Фильтр", каждая из которых предлагает "молчаливые" настройки, которые улучшат качество ваших фотографий.
Похожие статьи
- Программа для улучшения качества фотографии: как быстро получить оптимальный результат
- Как увеличить фото без потери качества: что нужно знать?
- Простая тактика: как в "Фотошопе" убрать красные глаза
- Как изменить размер фотографии: от и до
- Анализ контента сайта: зачем нужен и как делать самостоятельно
- Как обрезать фотографию в "Фотошопе": простые правила для новичков
- Как изменить разрешение картинки и на что это влияет
