Тормозит ноутбук, что делать? Как увеличить скорость работы ноутбука?
Время — это основополагающий фактор, который так или иначе влияет на все, что нас с вами окружает. Компьютерная система — не исключение. В случае, когда вы используете лэптоп, так сказать, в интенсивном режиме, рано или поздно вы однозначно столкнетесь с тем, что тормозит ноутбук. Что делать? Оказывается, все можно заранее предусмотреть. Если же по каким-то причинам «скоростной поезд ушел», то с помощью полезных советов из данной статьи производительность и быстродействие вашего портативного девайса станет лучше прежнего. Приглашаем вас в мир увлекательной оптимизации!
Почему тормозит ноутбук?

Причин может быть невероятное количество. И все они должны быть выявлены для последующего комплексного решения. Потому что, упустив несущественное и малозначительное, вы снова столкнетесь с эффектом торможения.
Итак, задайтесь несколькими вопросами:
- Насколько устарел ваш компьютер?
- Не «слаба» ли аппаратная часть вашего ноутбука для установленных на нем программ и приложений?
- Часто ли вы используете свой лэптоп в неблагоприятной среде?
Если вы не знаете ответа на вопрос: «Тормозит ноутбук — что делать?» — значит, вы никогда не проводили полное профилактическое обслуживание своего ПК. Скорее всего, вы не используете специализированный софт для оптимизации. Именно поэтому ваш компьютер «перегружен» различным цифровым мусором. Давайте решать проблему практически!
Очистка операционной системы Windows
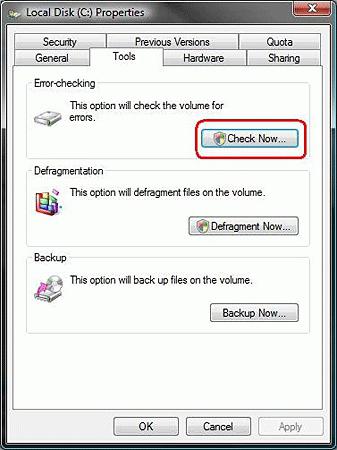
Если жесткий диск имеет отдельный системный раздел, как правило, обозначенный латинской буквой «С:», значит все в норме. Иначе в один «прекрасный» момент вы можете остаться без важной для вас информации. Операционка рухнет — данные канут «в никуда»! Так что, произведите правильную разметку вашего дискового пространства.
Спасительная служба Windows: окно «Свойства»
- Медленно работает ноутбук — зайдите в меню «Пуск».
- Затем перейдите в раздел «Компьютер».
- Задержите маркер на ярлыке системного диска и нажмите правую кнопку мыши.
- Из контекстного меню выберете «Свойства».
- Если вы увидите кнопку «Очистка диска», значит вы на верном пути — жмите ее.
- Через несколько минут перед вами откроется список, который нужно будет, так сказать, отредактировать.
- После того как вы отметите все нужные для удаления пункты, активируйте кнопку «ОК».
Не лишним окажется, если вы воспользуетесь вкладкой «Дополнительно». Однако не спешите, так как не совсем корректно работающая Windows служба деинсталляции вряд ли удалит записи в реестре ОС. Наберитесь терпения, эту проблему тормозит ноутбук, что делать — мы обязательно решим!
Удаление неиспользуемых или же попросту ненужных программ
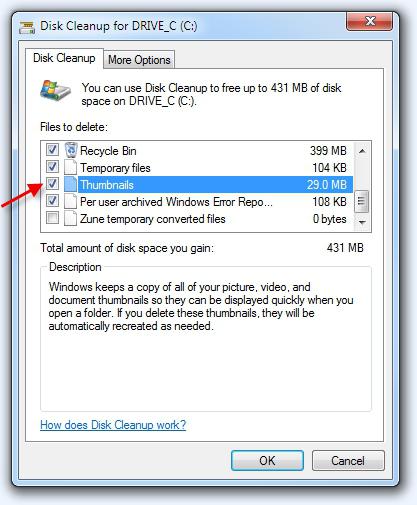
Данный шаг — архиважный момент оптимизации. Так как нагромождение софта часто становится основной проблемой компьютерной медлительности. Стандартные средства майкрософтовской ОС не располагают компетентным методом деинсталляции. Парадоксально, но факт. Возможно, кто-то считает такое решение компании оправданным... но реестр все же «не резиновый».
- Установите бесплатную версию программы «Your uninstaller».
- После открывания главного окна упомянутого софта выделите уничтожаемый объект и нажмите кнопку «Удалить».
- Утвердительно кликайте «Далее» и через несколько минут все данные будут стерты.
Расчищаем цифровой «завал»
Некоторые программы для настройки ноутбука позволяют достаточно быстро исправить усложняющие работу ОС ошибки различного плана. С одним из стандартных решений вы уже ознакомились. Однако радикальный метод все же лучше — оптимизатор CCleaner.
- Скачайте в интернет-сети эту «легковесную» программу.
- После установки и запуска активируйте раздел «Очистка».
- Кликните по кнопке «Анализ».
- После — «Очистка».
Редактирование списка «Автозагрузка»
Еще одной причиной, почему тормозит ноутбук, является чрезмерная загруженность ОС различными программами и утилитами, которые активируются непосредственно после запуска операционной среды Windows. Приоритетный софт работает в фоновом режиме, то есть скрытно, «не мозоля» глаза пользователю. Однако «пожирателей» системных ресурсов можно обнаружить в трее. Самая нижняя область экрана (справа) часто переполнена ярлыками одновременно работающих программ и приложений. Исключив некоторые из них, вы можете добиться существенного прироста в производительности и быстродействии ОС. Как это сделать, читаем ниже.
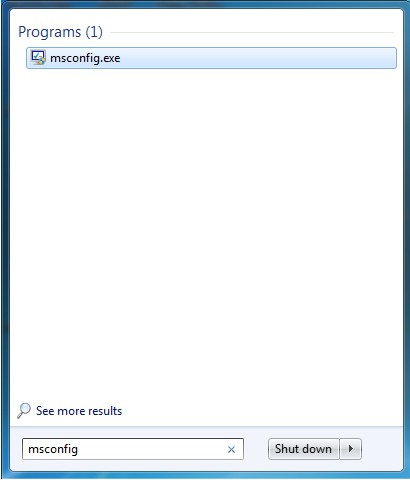
- В поисковой строке меню «Пуск» введите команду «msconfig».
- В окне результатов активируйте «ехе» файл.
- После того как откроется служебное окно, перейдите по вкладке «Автозагрузка».
- Снимите галочки в чек-боксах посредственных программ и утилит.
- Перезагрузите систему.
Вы будете приятно удивлены, насколько быстрее стал загружаться ваш компьютер. Когда тормозит ноутбук (Windows 7, восьмая версия или XP) — это одно из самых важных действий из комплекса общей оптимизации.
Отключаем ненужные службы ОС
Безусловно, разработчики операционной среды Windows предусмотрели буквально все сценарии применения системы. Тем не менее, некоторые из служб можно «безболезненно» отключить. Особенно актуально данное действие для обладателей ноутбуков, чья аппаратная часть не выделяется особыми мощностями.
- В меню «Панель управления» найдите и активируйте значок «Администрирование».
- Затем кликните по пункту «Службы».
- В правой области рабочего окна будет выведен весь список задействованных Windows сервисов.
Внимание: не следует бездумно деактивировать (показавшиеся лишними) служебные программы, так как высока вероятность того, что вы отключите элементы, которые критически важны для стабильно работающей ОС. Мудрости ради заручитесь компетентным советом от экспертов.
Наводим порядок в реестре Windows
Если начал тормозить ноутбук, необходимо проверить системный журнал ОС на предмет ошибочных, а значит ненужных записей в основной базе данных операционной среды.
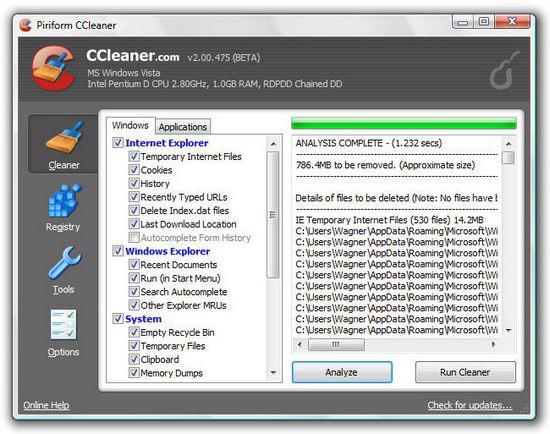
- Вновь открываем «CCleaner».
- Переходим по вкладке «Реестр» в новое рабочее окно.
- Теперь следует активировать кнопку «Поиск проблем».
- После непродолжительного процесса сканирования жмите «Исправить».
- Утвердительно согласитесь на служебный запрос о продолжении.
Помните: нельзя слишком часто «тревожить» системный реестр. Это пагубно может отразиться на полноценности работающей ОС!
Дефрагментация жесткого диска
Традиционного типа HDD нуждается в систематическом обслуживании. Ведь пользователь постоянно загружает, устанавливает и перемещает данные. «Разбросанность» цифровых записей затрудняет работу подвижного считывающего механизма винчестера. Медленно работает ноутбук — это последствие пренебрежительного отношения к процессу дефрагментации. Исправим ситуацию…
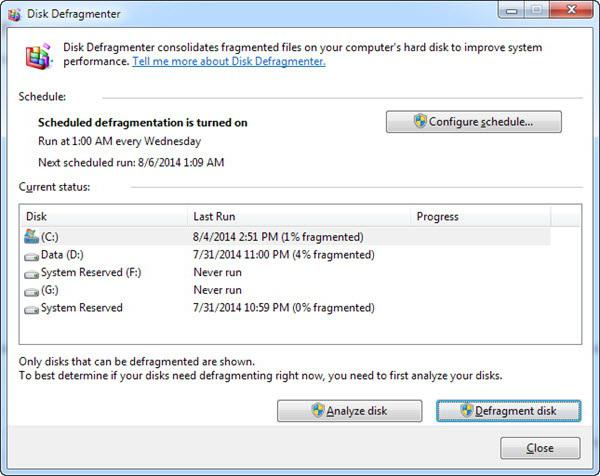
- Активируйте служебный ярлык «Компьютер».
- Выделите системный диск продолжительным нажатием правой кнопки мыши.
- Из ниспадающего списка выберите «Свойства».
- Теперь нужно открыть вкладку «Сервис».
- Первоочередной операцией будет «Проверка диска на наличие…».
- Затем, после перезагрузки, произведите дефрагментацию служебного раздела.
Стоит отметить, что в некоторых случаях имеет смысл оптимизировать буквально все дисковое пространство винчестера. Поэтому запаситесь терпением и поэтапно дефрагментируйте каждый раздел HDD.
Персонализация новых систем
Еще один метод, описание которого даст вам ответ на вопрос, как увеличить скорость работы ноутбука.
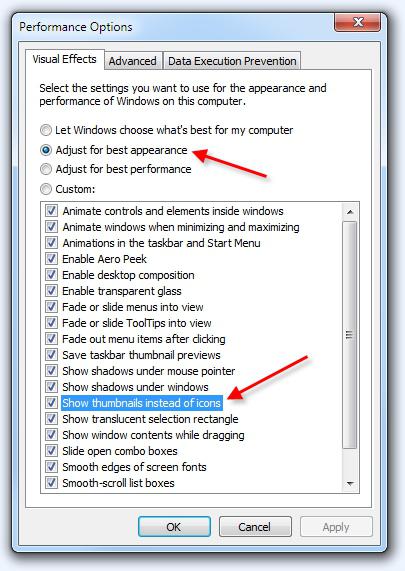
- Находясь в области рабочего стола, вызовите правой кнопкой мыши контекстное меню.
- Из списка выберите «Персонализация».
- Если вы задействуете оформление «Упрощенный стиль» из базового блока, то наверняка ощутите прирост «боеспособности» своей электронной машины.
Особенно ценными являются графические ресурсы, когда аппаратная конфигурация ПК не располагает дискретной видеокартой. Работу интегрированного чипа поддерживает ЦП и оперативная память компьютера. Вполне может так сложиться, что «виновником» низкой производительности является активированное «Aero» оформление. Перейдите на более простую схему персонализации. Для тонкой настройки проследуйте: «Панель управления» — «Система» — «Дополнительные параметры». В окне «Свойства системы» активируйте первую кнопку «Параметры», которая расположена в блоке «Быстродействие».
Нестандартные ситуации: тормозит ноутбук после переустановки
Распространенная ошибка многих начинающих пользователей — наложение новой копии дистрибутива поверх старой, неработоспособной. Процесс замены системных файлов — крайне ненадежный способ обновления ОС. Через какое-то время «раздутая операционка» вновь начнет притормаживать. Ну а если предварительно пользователь не просканировал специальной антивирусной утилитой свой жесткий диск, то беды не миновать. Зловредный код снова даст о себе знать. В итоге — вы впустую потратите свое время, а в некоторых случаях даже нервы.
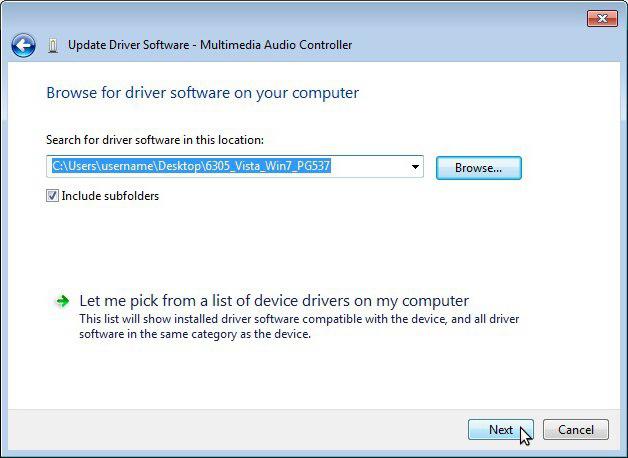
- После загрузки и установки бесплатной антивирусной утилиты «Kaspersky Virus Removal Tool» запустите ее на своем ПК.
- После сканирования удалите инфицированные файлы.
- Прежде чем установить новую Windows ОС, жесткий диск нужно подвергнуть процессу полного форматирования.
Вместо заключения
Итак, с основными моментами проблемы: тормозит ноутбук, что делать — вы ознакомлены. Тем не менее, вышеописанные рекомендации — далеко не весь перечень способов оптимизации. Существует масса программ, применение которых помогает пользователю вернуть своему «железному другу» утраченную стабильность и производительность в работе всего в пару кликов. В рамках данной статьи оговорена была лишь одна из них. Но, если вы стали замечать, что звук на ноутбуке тормозит, то вполне может статься, что проблема кроется в технической неисправности устройства. Возможно, в такой ситуации поможет банальная переустановка аудио драйверов. Во всяком случае, не отчаивайтесь! Если вы нашли эту статью, то непременно отыщите необходимый ответ на интересующий вас вопрос и в будущем. Благоприятной оптимизации вам!
Похожие статьи
- Если тормозит компьютер: что делать
- Как компьютер сделать быстрее: особенности, способы и рекомендации
- Почему зависает компьютер: причины, как исправить?
- Как ускорить работу компьютера? Пять способов
- Как повысить производительность компьютера простыми способами
- Почему тормозит компьютер? Восемь распространённых причин
- Что такое ярлык: основные типы и свойства объекта
