Редактирование PDF. Программа для редактирования PDF-файлов
С удовольствием и удовлетворением просматривая свой первый свежесконвертированный в формат PDF текстовый документ, мы огорчаемся, когда, заметив огрех, вдруг обнаруживаем, что в нашем просмотрщике Adobe Reader XI (или в какой-нибудь другой, но тоже бесплатной программе) нельзя отредактировать текст или изображение.
Можно добавить комментарии или записки (аннотации), выделять текст, использовать линии и фигуры, создавать штампы, извлекать текст из страниц, копировать/вставлять и многое другое, но вот исправить ошибку в тексте или подкорректировать картинку не получится. Допустимо, конечно, вернуться к исходному текстовому формату и, внеся исправления, снова преобразовать документ в PDF, но это не всегда удобно и рационально.
Программы для коррекции PDF-файлов
Полноценное редактирование PDF доступно в программах, за которые, увы, придется заплатить, правда, после месячного бесплатного пользования.
Редакторов PDF-файлов (PDF editor) много, но наиболее популярными представляются такие программы, как CAD KAS PDF Editor 4.0, Adobe Acrobat Pro, Foxit Advanced PDF Editor, VeryPDF PDF Editor, Infix PDF Editor, Nitro PDF Professional.
Надо отдать должное такому важному обстоятельству, что почти каждая упомянутая программа для редактирования PDF-файлов обладает интуитивно понятным графическим интерфейсом, например, как в редакторе Foxit Advanced PDF Editor.
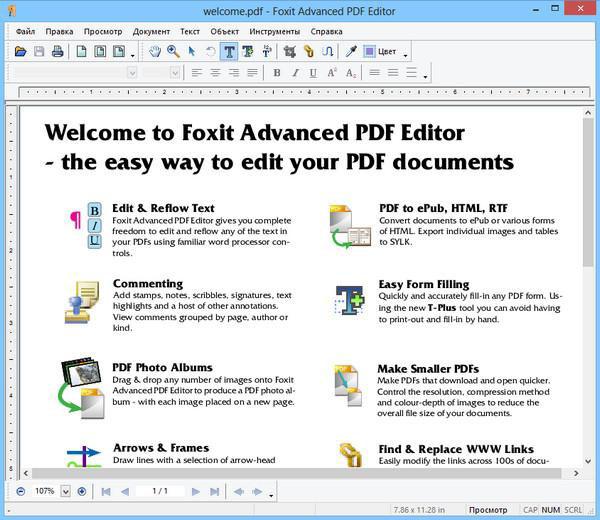
В отличие от обычных (а тем более бесплатных) просмотрщиков, редакторы многофункциональны, что позволяет нам создавать новые и изменять готовые PDF-документы, добавлять маркеры и закладки, создавать PDF-документы из веб-страниц, использовать готовые шаблоны для новых документов, сжимать и отправлять файлы по электронной почте, защищать паролем важные данные и др.
Некоторые из таких программ включают инструменты для создания форм, для удобной навигации по документу и т. п.
Редактор CAD KAS PDF Editor 4
Одним из первых сервисов, предложивших корректирующие функции, стала программа для редактирования PDF CAD KAS PDF Editor 4.
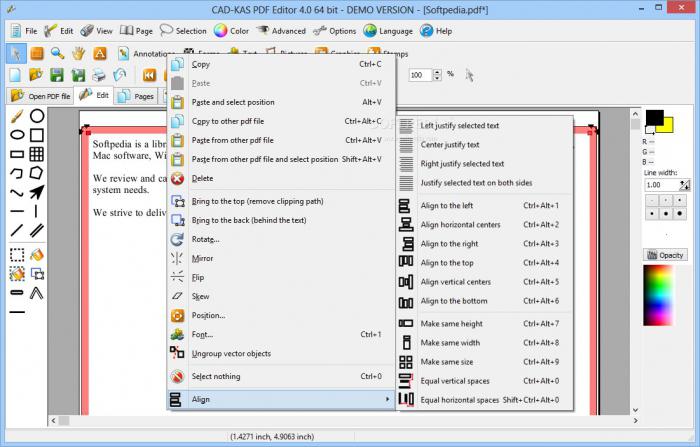
Среди огромного разнообразия функциональных возможностей утилиты главными можно назвать следующие:
- полноценное редактирование текста и создание PDF-файлов с чистого листа;
- редактирование текста прямо в документе без использования диалогового окна;
- вставка изображений или элементов векторной графики и возможность их редактирования;
- обрезка и поворот изображений;
- выделение, подчеркивание или зачеркивание текста;
- редактирование закладок;
- удаление пустых страниц, в том числе и в отсканированных файлах;
- замена, добавление и удаление шрифтов;
- автоматическая расшифровка открываемого в редакторе PDF-файла;
- экспорт в SVG-формат;
- добавление фона в документ;
- возможность задавать границы текста;
- изменение размеров страниц и перемещение их содержимого;
- сохранение файлов изображений в цветовом режиме CMYK;
- редактирование исходного кода страницы;
- временное скрытие информации;
- засекречивание страницы штампами типа "Конфиденциально" или "Совершенно секретно".
А теперь, глядя на картинку, немного подробнее о том, как на практике происходит редактирование PDF-файлов.
Изменение текста
Если, открыв программу, вы пропустили предложение посмотреть демонстрационное видео, можно выбрать строку "Обучение" (Tutorials) в пункте "Помощь" (Help) главного меню вверху и наверстать упущенное.
Выбрав в дереве папок слева нужный документ, вы откроете его в главном окне двойным щелчком.
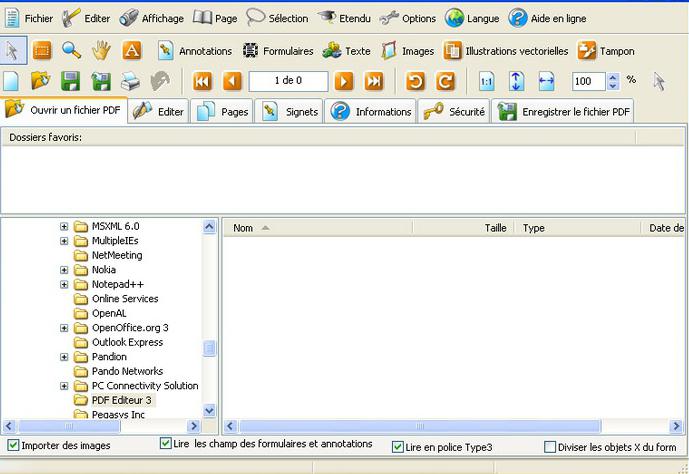
Для редактирования текста нажмите на кнопку с литерой А в левой части верхней строчки панели инструментов или выберите ее в меню кнопки "Текст" (Text). Затем подведите курсор в нужное место и, щелкнув левой кнопкой мыши, введите в открывшемся окне текст, предварительно задав в этом же окне необходимые параметры шрифта. Здесь можно при необходимости добавить новый шрифт.
Все команды редактирования текста собраны в меню кнопки "Текст" (Text). Вы можете добавить текст ко всем страницам (Add Text to all pages), щелкнув мышкой в нужном месте, где и появится текст на всех страницах.
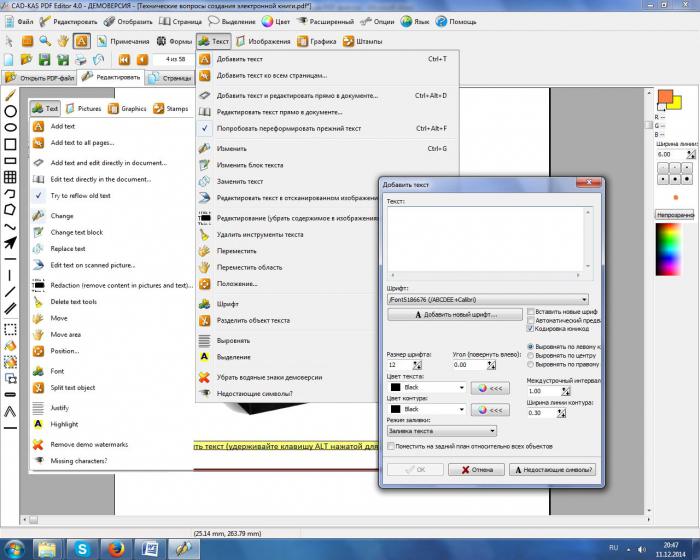
Можно редактировать текст прямо в документе (Edit text directly in the document), не используя диалоговое окно. Для этого совершите войной щелчок на строке текста в нужном месте.
Команда "Добавить текст и редактировать прямо в документе" (Add text and edit directly in the document) позволяет вводить текст в любом месте, щелкнув там мышкой.
Выбрав строку "Заменить текст" (Replace text), кликните по корректируемому объекту и в открывшемся окне введите новую информацию.
Текст можно переставлять на странице как угодно, просто перетаскивая мышкой хоть по одному слову (команда "Переместить"/Move), хоть целым блоком ("Переместить область"/Move area).
Удалять введенные данные - одно удовольствие. По щелчку на строке "Удалить инструменты текста" (Delete text tools) развернется список вариантов удаления, где можно выбрать "Удалить" (Delete), "Удалить область" (Delete area) и "Удалить область на всех страницах" (Delete area on all pages). Выбрав "Удалить", достаточно щелкнуть по цели, и текст исчезнет, ну а область придется предварительно обвести.
Щелчок по строке с иконкой ножниц "Разделить объект текста" (Split text object) заключает строку (слово) в рамку трансформации, которую можно растягивать мышкой (вместе с содержимым, естественно) и перетаскивать в любое место на странице.
Рамка трансформации также вызывается кнопками "Указатель" (стрелка) и "Выделение" (пунктирная рамка) на верхней строке панели инструментов слева.
Редактирование PDF часто касается изображений. Рассмотрим этот процесс подробнее.
Редактирование изображений
Все команды редактирования картинок собраны в меню кнопки "Изображения" (Pictures).
Многие функции представляют собой стандартные операции, выполняемые в большинстве графических редакторов, поэтому они не нуждаются в подробных комментариях.
Выбрав первую команду "Добавить изображение" (Add pics), вы дважды щелкаете в нужном месте страницы, после чего начинаете беседовать с программой в открывшемся диалоговом окне. Нажав здесь кнопку "Добавить новое изображение", прежде чем кликнуть на OK, следует указать один из вариантов слева внизу, отметив галочкой либо "Добавить изображение исходного размера…", либо "Добавить ко всем страницам…", иначе ничего не получится.
По команде "Редактировать изображение" вас пригласят в окно редактора картинок со знакомыми каждому (кого интересует редактирование PDF) командами изменения изображений. Кроме того, картинку можно трансформировать и перетаскивать, щелкнув по кнопке "Стрелка" (Pointer) в верхнем ряду панели инструментов слева.
В разделе "Страницы" в нижнем меню вам позволят добавлять новые PDF-страницы и вставлять пустые, удалять, поворачивать, изменять порядок, извлекать, нумеровать, полностью выделять, изменять размер и убирать дубли.
Все команды для всех инструментов отменяются кнопкой с изогнутой стрелкой с подсказкой undo (отмена, возврат) или сочетанием клавиш Ctrl + Z.
Нажав на кнопку с ключиком "Защита", можно зашифровать документ, указав пароли (владельца и пользователя), и выбрать меры по ограничению доступа к вашему документу.
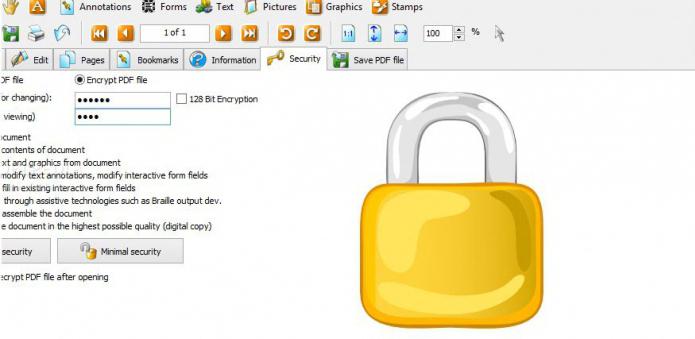
Редактируем PDF бесплатно
Наверняка большинство пользователей, озабоченных коррекцией своих PDF-документов, интересуется, есть ли для этих целей бесплатная программа.
Такая возможность имеется у владельцев Google-диска, правда, онлайн, естественно. Прежде всего, заходим на страницу своего диска в Google.
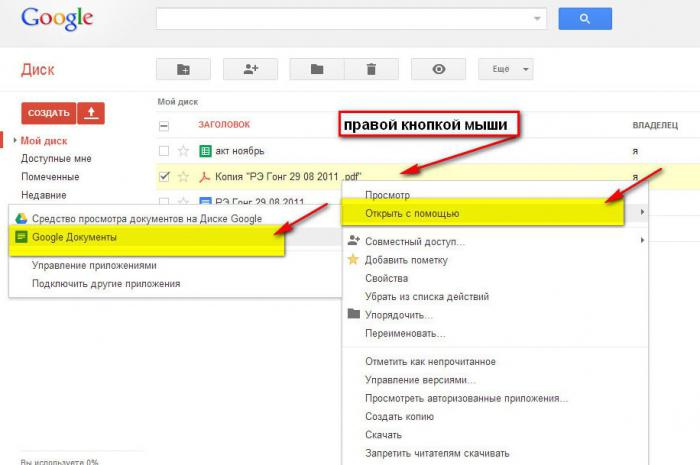
Здесь щелкаем по стрелке "Загрузить" рядом с кнопкой "Создать", выбираем "Файлы". В открывшемся загрузочном окне находим свой документ и загружаем его. Теперь кликаем правой кнопкой по имени документа и выбираем "Открыть с помощью > "Google Документы". Он откроется в текстовом редакторе наподобие несколько допотопного варианта программы Word, но в нем, однако, есть все необходимые функции, чтобы выполнить редактирование PDF на вполне приемлемом уровне.
Бесплатный сыр…
Диск Google, конечно, мощный инструмент, и, казалось бы, зачем тогда покупать крутые редакторы PDF-файлов или воевать с водяными знаками пробных версий, когда есть бесплатная альтернатива?
Дело в том, что приложение "Google Документы", расшифровывая файлы PDF, помимо страницы текста выдает еще отдельной страницей ее картинку, используя принцип распознавания текста с изображения. Лишнее, конечно, можно вырезать, выделяя его щелчком мыши и выбирая Ctrl + X, но потом, возможно, придется долго возиться с последствиями такой операции.
Завершив редактирование, можно сохранить файл в одном из предлагаемых форматов, в том числе, естественно, в PDF.
Похожие статьи
- Как редактировать PDF: распространенные редакторы
- Foxit Reader - что это за программа? Быстрое приложение для просмотра pdf формата
- Как перевести PDF в JPG. Несколько способов
- Установка и использование виртуального принтера PDF
- Способы, как сжать PDF-файл
- Основные способы, позволяющие объединить PDF-файлы в один
- Как и зачем пользоваться функцией печать в PDF?
