Лучшая программа для проверки видеокарты на работоспособность

К несчастью, большая часть техники может выйти из строя и сломаться. И комплектующие компьютера не являются исключением. Они повреждаются по разным причинам: из-за нагрева или банального брака на производстве. В статье мы узнаем, какие есть программы для проверки видеокарты на работоспособность. А также поговорим про оптимальный температурный режим для комплектующих компьютера.
Зачем тестировать видеокарту?
При покупке новой техники существует возможность брака. И как бы ни старались производители снизить количество непригодной техники, она все равна выходит с производственного конвейера.
Чтобы узнать, какая модель работает некорректно, используют проверку температуры процессора и видеокарты. Программы для этого создаются специально, большая часть из которых - бесплатные.
Со временем комплектующие приходят в непригодное для работы состояние: засоряются и начинают барахлить. Загляните в системный блок, наверняка там не один слой пыли. Она забивает систему охлаждения видеокарты и сторонние вентиляторы. Что становится причиной резкого набора температуры, особенно в летнее время.

Почему повышается температура?
Как и отмечалось, основная причина - пыль. Однако это не единственная из возможных причин. Существует масса проблем, из-за которых возрастает температура. Они описаны ниже:
- Высокая температура в помещении, в котором находится компьютер. Внутренние вентиляторы не справляются с запредельными значениями температуры. И встроенная защита операционной системы "Виндовс" отключает компьютер.
- Давно не менялась термопаста. Она "связывает" процессор с охлаждающим устройством.
- Один из вентиляторов вышел из строя. Просто замените сломанные комплектующие.
Сейчас мы узнаем, какие программы для проверки температуры существуют и как проверить показатели нагрева системным способом.
Первый способ. Системные возможности
В новых операционных системах "Виндовс" существует возможность посмотреть температуру в "БИОС". Это универсальный и простой способ, вам не нужно скачивать стороннее программное обеспечение и забивать память и кэш компьютера ненужными утилитами.
Чтобы посмотреть температуру, следуйте следующему алгоритму действий:
- Откройте панель "Пуск" и перезагрузите компьютер.
- Как только появиться загрузочный экран, нажмите клавишу F2. На некоторых компьютерах работают другие, это DEL или F10.
- Перед вами предстанет меню, которое выполнено в синем цвете.
- Вам требуется найти пункт Hardware Monitor. В зависимости от версии вашей операционной системы, эти пункты могут называться: PC Health, H/W Monitor или Status.
Однако такой способ малоэффективен, особенно если вы хотите выявить проблему температурного скачка. Допустимые значения температур начинаются от 30 градусов Цельсия и заканчиваются 75 градусами, что уже много. Посмотрите в техническую документацию вашей видеокарты. Или откройте официальный сайт производителя и найдите свою модель.
Способ второй. AIDA 64
Это программа для проверки температуры видеокарты на русском языке. "Аида 64" распространяется бесплатно, однако использовать ее можно только 30 дней. За дальнейшие действия в программе придется заплатить кругленькую сумму.
Она многофункциональна и показывает большую часть параметров компьютера. В ней можно узнать битность процессора или поинтересоваться температурой процессора с видеокартой. Для этого следуйте следующему алгоритму действий:
- Откройте программу "Аида 64" и дождитесь загрузки (она длится 1-2 секунды).
- В открывшемся окне выберите пункт "Компьютер" и кликните по нему левой кнопкой мыши.
- Далее нажмите на "Датчики".
Программа считывает показатели температуры с датчиков, которые встроены в системный блок. И выводит их в реальном времени на экран вашего монитора. Также регистрирует напряжение и силу тока.
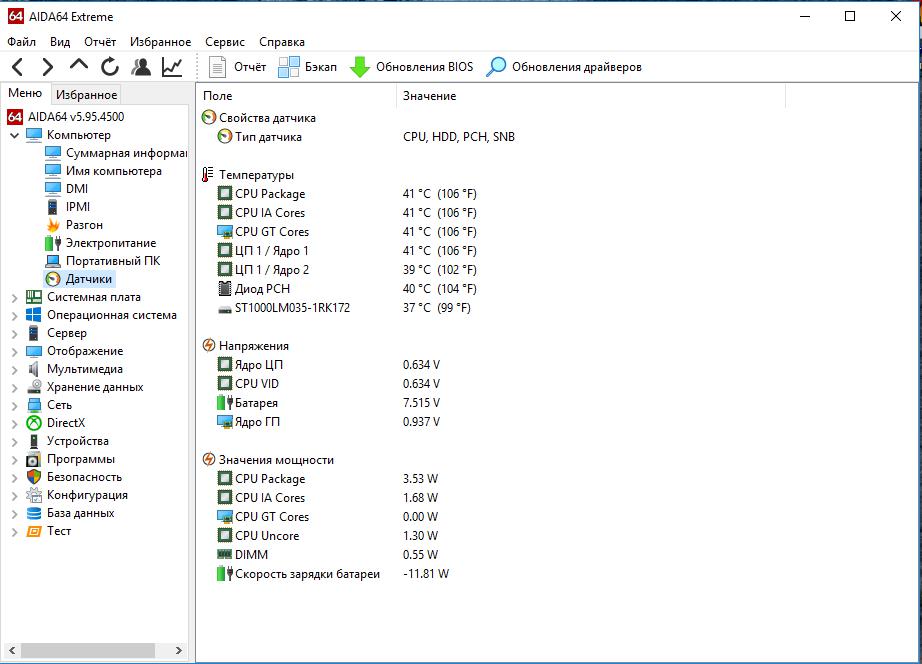
Способ третий. Speccy
Полностью бесплатная утилита для проверки температуры, программа русская. Для проверки видеокарты и процессора считываются показатели с датчиков. И в реальном времени они выводятся в окошке приложения.
Функционал достаточно широкий, можно посмотреть различные параметры компьютера. Узнать версию операционной системы и посмотреть разрядность. Но нас интересует температура, она показывается на основной странице программы "Спекки".
При загрузке приложения может возникнуть проблема, она будет на английском языке. Чтобы сменить язык, следуйте следующей инструкции:
- Кликните на View.
- Вам откроется небольшое меню, требуется нажать на Options.
- Во вкладке Language выберите русский язык.
- Подтвердите действия, для этого кликните на "ОК".
В этом же меню можно сменить температуру с градусов Цельсия на Фаренгейта. В общем, программа достаточно функциональная и простая в своем исполнении.
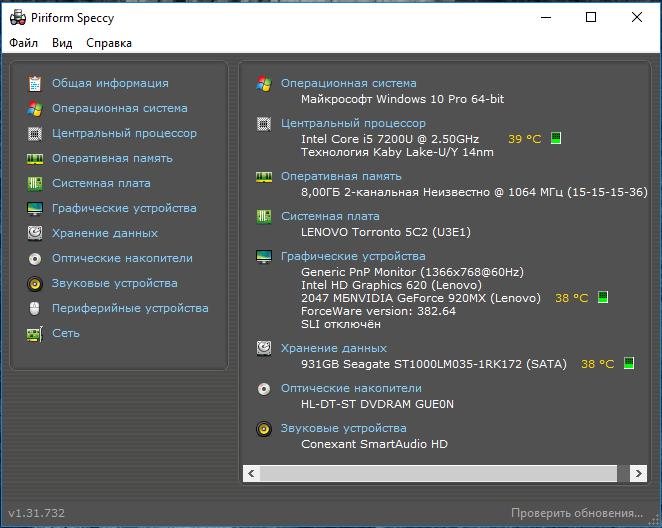
Программы для проверки видеокарты. FurMark
Загрузка утилиты бесплатная, однако, к сожалению, "ФарМарк" вышел только с английской локализацией. Программа работает со всеми версиями операционной системы "Виндовс".
Программисты называют ей "убийцей" видеокарт, ведь при правильной настройке она может разогнать вашу видеокарту до запредельных температур. Неукоснительно следуйте алгоритму действий, который представлен в статье. Иначе вы рискуете потерять работоспособность видеокарты, потому что неправильно настроите программу или проведете тест дольше положенного времени.
Для начала откройте Setting и убедитесь, что у вас правильно поставлены галочки. Должны быть поставлены они на следующих пунктах:
- Dynamic background.
- Burn In.
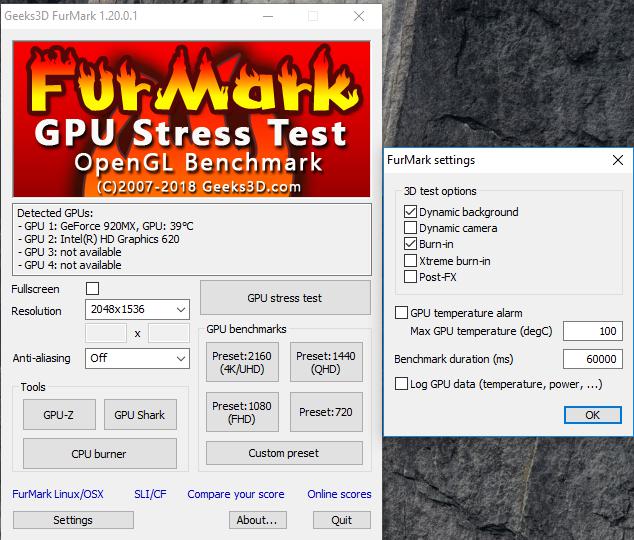
Не перепутайте и не ставьте галочку на Xtreme burn-in. Категорически не рекомендуется использовать данный параметр на слабых устройствах. Разрешение экрана выставляйте любое, но лучше всего выбрать 1024х576 точек.
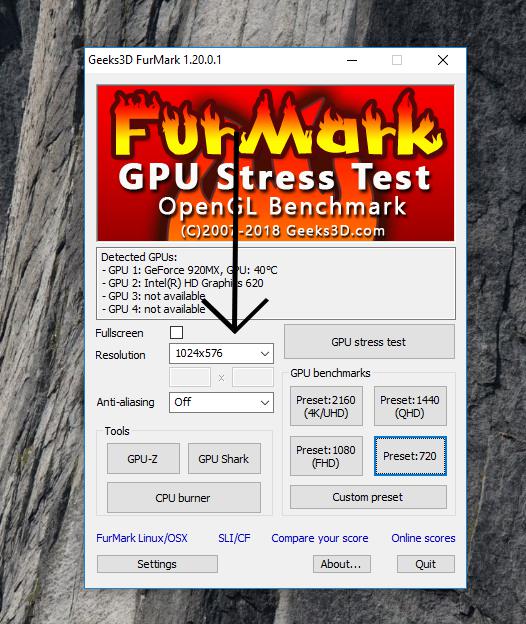
После всех манипуляций нажмите на GPU stress test. Вам предложат принять соглашение, которое формально заключается между вами и создателем программы. Тезисно в нем говорится о том, что разработчик снимает с себя ответственность и не стоит предъявлять ему претензии.
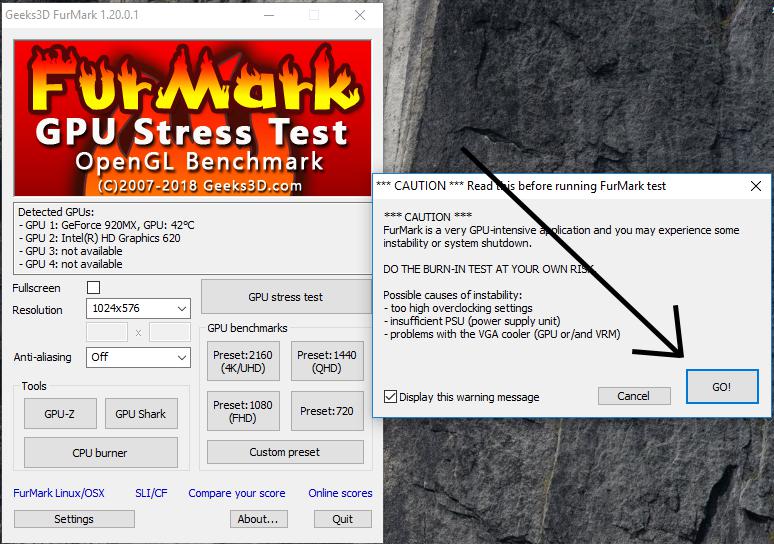
Как только вы кликнули на GO!, перед вами предстанет огромный глаз, или "бублик". Он и является программой проверки процессора видеокарты. Относитесь к "бублику" серьезно, он нагружает ваш компьютер покруче самых новых игр.
Сколько проводится тест?
Достаточно 15 минут работы программы для проверки видеокарты FurMark. За это время она успеет поднять параметр температуры с 35-40 градусов Цельсия до 80-90 градусов. Внимательность следите на температурной шкалой и выключайте программу, как только компьютер начнет сильно греться.
При тестировании на ноутбуке рекомендуется выключить зарядку, чтобы не было дополнительного нагрева процессора и видеокарты. "ФарМарк" показывает количество кадров, которые проходят за единицу времени. Так называемый FPS, он показывает производительность вашего устройства.
3D Mark
Данная утилита подойдет не всем, поскольку весит намного больше прошлой. И программа частично бесплатная, в которой урезан функционал и недоступны некоторые виды тестирования. Также отсутствует русская локализация и поддержка "Виндовс ХП" и старых видеокарт.
Программа для проверки видеокарты "3Д Марк" разрабатывалась для тестирования возможностей компьютера. Она измеряет производительность, однако показатели не привязаны к какой-то системе измерения. В программе существует своя система оценивания, такие себе "попугайчики". Работает и с мобильными устройствами на системе "Андроид" и IOS.
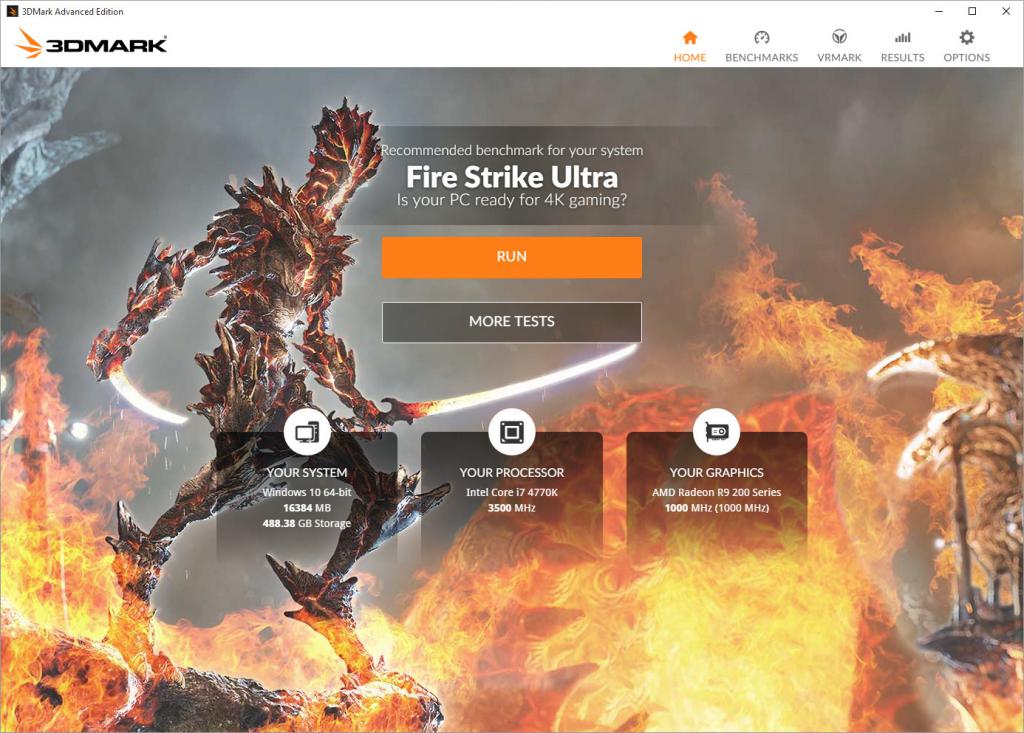
Чем больше баллов набирает ваша видеокарта, тем лучше. Работает на большинстве платформ. При тестировании создается ощущение, что вы играете в компьютерную игру. Основные достоинства:
- Приятный интерфейс и простота использования.
- Интересно смотреть за тестированием.
- Поддержка большинства операционных систем.
- Результаты тестирования можно сравнить с другими.
- Четыре бесплатных теста.
И ряд недостатков:
- Программа платная.
- Большой вес программы, около 3 ГБ.
- Нет русской локализации.
- Не работает с большинством старых видеокарт.
Однако программа для проверки видеокарты "3Д Марк" остается одной из лучших. И многие пользователи используют ее не совсем по назначению, а меряются производительностью и количеством баллов с другими людьми.
Похожие статьи
- Как протестировать видеокарту с помощью 3DMark
- Советы о том, как разогнать видеокарту
- Как узнать свою видеокарту без посторонней помощи?
- Следим за нагревом - как узнать температуру процессора
- Как узнать температуру видеокарты с применением различного ПО?
- Проверка на битые пиксели. Проверка монитора на битые пиксели
- Почему зависает компьютер: причины, как исправить?
